OMRON connect Pomoc


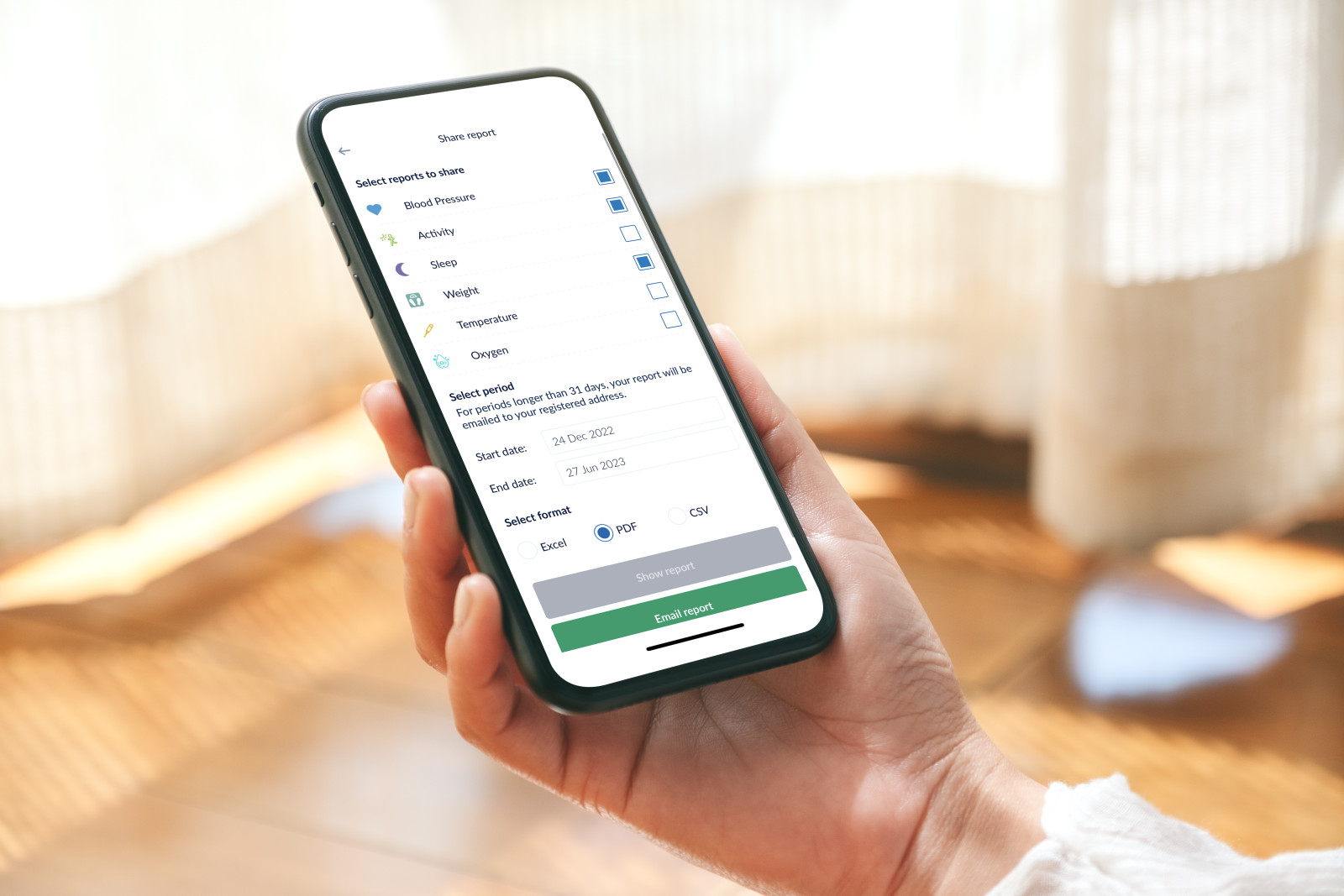
Parowanie
Urządzenia inteligentne z systemem iOS
Urządzenia inteligentne z systemem Android
| iOS | Android |
|---|---|
| 1. Usuń urządzenie firmy OMRON z ustawień Bluetooth na swoim urządzeniu inteligentnym. | 1. Usuń urządzenie firmy OMRON z ustawień Bluetooth na swoim urządzeniu inteligentnym. |
| o Otwórz aplikację Ustawienia na urządzeniu inteligentnym. | o Otwórz sekcję Ustawienia -> Połączenia. |
| o Dotknij ustawienia „Bluetooth”, aby przejść na ekran opcji Bluetooth. | o Dotknij ustawienia „Bluetooth”. |
| o Wybierz swoje urządzenie firmy OMRON. | o Dotknij ikony „koła zębatego”, aby usunąć parowanie urządzenia OMRON. |
| o Dotknij przycisku „i”. | o Wybierz przycisk „Usuń parowanie” dostępny w prawym dolnym rogu. |
| o Dotknij przycisku „Zapomnij to urządzenie”, aby usunąć urządzenie OMRON z ustawień Bluetooth na urządzeniu. | |
| 2. Dodaj nowe urządzenie w aplikacji OMRON connect. | 2. Dodaj nowe urządzenie w aplikacji OMRON connect. |
| Otwórz aplikację OMRON connect -> Profil -> Podłączone urządzenia i dotknij opcji „Dodaj nowe urządzenie” -> Wybierz urządzenie do sparowania. | Otwórz aplikację OMRON connect -> Profil -> Podłączone urządzenia i dotknij opcji „Dodaj nowe urządzenie” -> Wybierz urządzenie do sparowania. |
| 3. Sparuj urządzenie OMRON z aplikacją | 3. Sparuj urządzenie OMRON z aplikacją |
| Postępuj zgodnie z instrukcjami parowania dostępnymi w aplikacji. UWAGA: jeśli nie możesz znaleźć ustawień Bluetooth na swoim urządzeniu inteligentnym, skontaktuj się w tej sprawie z dostawą smartfona. |
Postępuj zgodnie z instrukcjami parowania dostępnymi w aplikacji. UWAGA: jeśli nie możesz znaleźć ustawień Bluetooth na swoim urządzeniu inteligentnym, skontaktuj się w tej sprawie z dostawą smartfona. |
o Tryb „P” to tryb „Parowanie”. Ciśnieniomierz można ustawić w trybie parowania, wciskając przycisk przesyłania (Bluetooth lub przesyłanie) i przytrzymując go przez 3–5 sekund. Na monitorze pojawi się migające „P”.
o Tryb „O” to tryb „Przesyłanie” lub „Synchronizacja”. Ciśnieniomierz można ustawić w trybie przesyłania, wciskając przycisk przesyłania (Bluetooth lub przesyłanie) jeden raz. Na monitorze pojawi się migające „O”.
Po wymianie baterii nie będzie trzeba parować monitora. Wykonaj jedną z poniższych czynności, aby ustawić prawidłową datę i godzinę na monitorze:
o Ustaw monitor w trybie przesyłania, wciskając przycisk „Prześlij”lub „Bluetooth” na monitorze. Na monitorze pojawi się migające „O”. Uruchom aplikację i dotknij ikony Synchronizacja na pulpicie, aby przeprowadzić ręczną synchronizację monitora z aplikacją. Jeśli włączona jest synchronizacja automatyczna, rozpocznie się ona automatycznie po włączeniu aplikacji.
o Datę i godzinę na monitorze można ustawić ręcznie. Sposób ręcznego ustawiania daty i godziny na monitorze opisano w instrukcji obsługi.
Przesyłanie danych (synchronizacja)
| iOS | Android |
|---|---|
| 1. Sprawdź, czy włączono funkcję Synchronizacja automatyczna dla sparowanego urządzenia. Można to sprowadzić, dotykając znaku (…) –> Idź do profilu → Idź do podłączonych urządzeń → Sprawdź, czy włączono synchronizację automatyczną. | 1. Sprawdź, czy włączono funkcję Synchronizacja automatyczna dla sparowanego urządzenia. Można to sprowadzić, dotykając znaku (…) –> Idź do profilu → Idź do podłączonych urządzeń → Sprawdź, czy włączono synchronizację automatyczną. |
| Zapewnia to synchronizację danych z urządzenia monitorującego w aplikacji co 3 minuty. Możesz także otworzyć aplikację, aby rozpocząć proces synchronizacji. | Zapewnia to synchronizację danych z urządzenia monitorującego w aplikacji co 3 minuty. Możesz także otworzyć aplikację, aby rozpocząć proces synchronizacji. |
| 2. Możesz przesyłać dane z monitora. W tym celu: | 2. Możesz przesyłać dane z monitora. W tym celu: |
| o Naciśnij przycisk Start/Stop (Rozpocznij/zakończ) na ciśnieniomierzu, aby wyczyścić ekran monitora. | o Naciśnij przycisk Start/Stop (Rozpocznij/zakończ) na ciśnieniomierzu, aby wyczyścić ekran monitora. |
| o Dotknij ikony Synchronizuj na pulpicie aplikacji (znajduje się w prawym górnym rogu). | o Dotknij ikony Synchronizuj na pulpicie aplikacji (znajduje się w prawym górnym rogu). |
| o Jeśli nadal nie będzie można przeprowadzić synchronizacji, wykonaj czynności związane z usunięciem parowania i ponownym parowaniem ciśnieniomierza, które opisano w punkcie „Nie mogę sparować swojego ciśnieniomierza”. Ponowne parowanie nie spowoduje usunięcia odczytów z monitora. | o Jeśli nadal nie będzie można przeprowadzić synchronizacji, wykonaj czynności związane z usunięciem parowania i ponownym parowaniem ciśnieniomierza, które opisano w punkcie „Nie mogę sparować swojego ciśnieniomierza”. Ponowne parowanie nie spowoduje usunięcia odczytów z monitora. |
| 3. Włącz uprawnienia do lokalizacji w aplikacji OMRON connect. Aby powiadomić aplikację OMRON connect, że posiada uprawnienia dostępu do lokalizacji, przejdź do: | 3. Włącz uprawnienia do lokalizacji w aplikacji OMRON connect. Aby powiadomić aplikację OMRON connect, że posiada uprawnienia dostępu do lokalizacji, przejdź do: |
| Ustawienia -> Prywatność -> Usługi lokalizacyjne -> dotknij aplikacji „OMRON connect” i włącz lokalizację. | Ustawienia -> Lokalizacja -> Uprawnienia aplikacji -> dotknij aplikacji „OMRON connect” i włącz lokalizację. |
| Uwaga: dokładna ścieżka może być inna i zależy od posiadanego urządzenia inteligentnego oraz wersji oprogramowania operacyjnego. | Uwaga: dokładna ścieżka może być inna i zależy od posiadanego urządzenia inteligentnego oraz wersji oprogramowania operacyjnego. |
| iOS | Android |
|---|---|
| o Jeśli w aplikacji OMRON connect pojawiła się prośba o włączenie usług lokalizacji i ją odrzuciłeś(-aś), konieczne będzie włączenie usług lokalizacji w celu umożliwienia synchronizacji z monitorem. | o Jeśli w aplikacji OMRON connect pojawiła się prośba o włączenie usług lokalizacji i ją odrzuciłeś(-aś), konieczne będzie włączenie usług lokalizacji w celu umożliwienia synchronizacji z monitorem. |
| o Aby powiadomić aplikację OMRON connect, że posiada uprawnienia dostępu do lokalizacji, przejdź do: | o Aby powiadomić aplikację OMRON connect, że posiada uprawnienia dostępu do lokalizacji, przejdź do: |
| Ustawienia -> Prywatność -> Usługi lokalizacyjne -> dotknij aplikacji „OMRON connect” i włącz lokalizację. | Ustawienia -> Lokalizacja -> Uprawnienia aplikacji -> dotknij aplikacji „OMRON connect” i włącz lokalizację. |
| o Uwaga: dokładna ścieżka może być inna i zależy od posiadanego urządzenia inteligentnego oraz wersji systemu operacyjnego. | o Uwaga: dokładna ścieżka może być inna i zależy od posiadanego urządzenia inteligentnego oraz wersji systemu operacyjnego. |
Sprawdź, czy w aplikacji jest włączona funkcja synchronizacji automatycznej. W tym celu dotknij menu plusa (...) i przejdź na ekran Profil -> Połączone urządzenia.
Aby wyłączyć synchronizację automatyczną w aplikacji, dotknij menu plusa (...) i przejdź na ekran Profil → Połączone urządzenia. W każdym urządzeniu będzie dostępna opcja synchronizacji automatycznej. Aby wyłączyć synchronizację automatyczną, wystarczy dotknąć przycisku „Wył.”.
Dane odczytów zostaną przesłane do aplikacji w ciągu 3 minut, w zależności od ustawień uprawnień do lokalizacji. Jeśli proces zakończy się niepowodzeniem, należy ponownie sparować urządzenie.
Istnieją 2 sposoby odzyskania usuniętych danych z aplikacji:
1. Ponowne sparowanie urządzenia i zsynchronizowanie wszystkich danych
Wyszukaj swoje urządzenie w sekcji „Połączone urządzenia” profilu i dotknij „Usuń sparowanie”. Następnie otwórz ustawienia urządzenia inteligentnego i dotknij ustawienie „Bluetooth”, aby przejść do ekranu opcji Bluetooth. Znajdź swoje urządzenie i dotknij ikonę „i” (IOS) lub koła zębatego (Android), aby zapomnieć urządzenie. Następnie sparuj swoje urządzenie i dotknij opcję „Synchronizuj wszystkie dane” pod obrazem urządzenia w sekcji „Połączone urządzenia”.
2. Ręczne dodawanie odczytu
Przycisk ręcznego odczytu znajduje się na dole ekranu każdej sekcji.
Wszystkie odczyty można przenieść, dotykając przycisku „Synchronizuj wszystkie dane” dostępnego dla sparowanego monitora na ekranie „Połączone urządzenia”. Jednak dane, które zostały już przeniesione lub usunięte z aplikacji, nie zostaną ponownie przeniesione.
Nie — podczas transferu danych nie można wylogować się z aplikacji. Zaczekaj, aż transfer danych zostanie ukończony.
Animacja oznaczająca synchronizację wskazuje, że aplikacja próbuje przesłać odczyty z monitora pod warunkiem włączenia funkcji Synchronizacja automatyczna.
Jeśli animacja ta obraca się i nie zatrzymuje się nawet po upływie jednej minuty (w przypadku sparowania tylko jednego urządzenia. Ten czas transferu może być bardziej uzależniony od liczby urządzeń sparowanych z aplikacją), wystarczy zamknąć aplikację i uruchomić ją ponownie. Ewentualnie możesz wyłączyć funkcję Synchronizacja automatyczna na ekranie „Połączone urządzenia”.
Aby usunąć odczyt, otwórz sekcję Historia, a następnie wybierz sekcję, z której chcesz usunąć odczyty.
o Jeśli dane wyświetlane są jako lista, znajdź odczyt, który chcesz usunąć, i przewiń ekran w lewo — pojawi się kosz wyróżniony czerwoną czcionką. Kliknij go i potwierdź zamiar usunięcia.
o Jeśli dane są wyświetlane jako wykres, znajdź niebieski przycisk „Lista” w prawym górnym rogu wykresu. Dotknięcie odczytu spowoduje wyświetlenie go na liście. Znajdź odczyt, który chcesz usunąć i przewiń ekran w lewo — pojawi się kosz z czerwoną czcionką. Kliknij go i potwierdź zamiar usunięcia.
Logowanie/konto
Aplikacja OMRON connect wymaga od użytkownika utworzenia konta na potrzeby przesyłania informacji o ważnych aktualizacjach usług i czynnościach związanych z konserwacją. Utworzenie konta nie daje firmie OMRON pozwolenia na przechowywanie lub podgląd danych dotyczących stanu Twojego zdrowia. Nigdy nie będziemy sprzedawać Twoich danych zebranych poprzez aplikację OMRON connect podmiotom zewnętrznym ani ich udostępniać bez Twojego pozwolenia.
-
Otwórz aplikację OMRON connect na telefonie.
-
Dotknij łącza „Uzyskaj pomoc przy logowaniu” na ekranie logowania.
-
Wpisz adres e-mail użyty podczas tworzenia konta OMRON connect, a następnie dotknij opcji "Resetuj hasło".
-
Na ekranie pojawi się wiadomość z potwierdzeniem: „Sprawdź, czy w skrzynce e-mail znajduje się wiadomość z linkiem do zresetowania hasła”.
-
Przejdź do skrzynki przychodzącej, związanej z adresem e-mail użytym podczas tworzenia konta OMRON connect. Następnie otwórz wiadomość e-mail dotyczącą resetowania hasła do aplikacji OMRON connect.
-
Dotknij opcji „tutaj” we wiadomości dotyczącej resetowania hasła.
-
Wpisz nowe hasło w polach „New hasło” oraz „Potwierdź hasło”.
-
Dotknij przycisku „Aktualizuj hasło”.
-
Na koniec otrzymasz wiadomość z tekstem: „Udało się zaktualizować hasło”.
-
Możesz teraz ponownie otworzyć aplikację OMRON connect i przejść na ekran logowania oraz zalogować się za pomocą nowego hasła.
Jeśli nie masz dostępu do tego adresu e-mail, przez co nie możesz ukończyć procesu resetowania lub nie otrzymałeś(-aś) wiadomości e-mail dotyczącej resetowania hasła, skontaktuj się z nami pod adresem support-omron.connect@eu.omron.com w celu uzyskania pomocy.
Bezpieczeństwo danych
Tak. Wdrożyliśmy odpowiednie środki ostrożności w celu ochrony gromadzonych przez nas informacji przed utratą, niewłaściwym wykorzystaniem i nieuprawnionym dostępem, ujawnieniem, zmianą oraz zniszczeniem.
Poniżej przedstawiamy kilka podejmowanych przez nas środków, dzięki którym Twoje informacje pozostaną bezpieczne:
- Wszystkie dane w usłudze chmurowej są przesyłane za pomocą szyfrowanego połączenia, a wszystkie nasze bazy danych są szyfrowane przy użyciu nowoczesnych algorytmów zabezpieczających.
- Firma OMRON Healthcare wdraża rygorystyczne procesy i procedury, takie jak szkolenia oraz regularna ocena i analiza podejmowanych działań.
- Regularnie przeprowadzamy testy penetracyjne zabezpieczeń stosowanych przez strony trzecie i audyty kodu. Pozwala to wyeliminować problemy związane z bezpieczeństwem z odpowiednim wyprzedzeniem oraz odpowiednio chronić dane.
Zachęcamy do podjęcia kroków w celu ochrony swojego hasła, telefonu, urządzenia mobilnego i komputera przed nieupoważnionym dostępem poprzez m.in. wylogowanie się po skorzystaniu z komputera lub urządzenia współdzielonego, ustawienie bezpiecznego hasła, którego nikt nie zna ani nie będzie w stanie łatwo odgadnąć, a także dbanie o prywatność swojego loginu i hasła.
Nie ponosimy odpowiedzialności za żadne utracone, skradzione ani narażone na niebezpieczeństwo hasło ani za żadne działania wykonane na Twoim koncie na skutek uzyskania dostępu do Twojego hasła bez upoważnienia.
Nie, nie zbieramy ani nie zapisujemy danych Twojej karty kredytowej.
Aplikacja OMRON connect wymaga określonych uprawnień. Pamiętaj, że nie musisz udzielać dostępu do wszystkich tych uprawnień. Jeśli chcesz przejrzeć i/lub wyłączyć niektóre z tych uprawnień, przejdź do ustawień urządzenia mobilnego.
Poniżej przedstawiono listę uprawnień wymaganych przez aplikację OMRON connect oraz sposób, w jakie je wykorzystujemy:
| iOS | Android |
|---|---|
| 1. Bluetooth: uprawnienie dotyczące korzystania z funkcji Bluetooth jest wymagane, aby umożliwić komunikację z monitorami OMRON. | 11. Lokalizacja: to uprawnienie jest wymagane do parowania urządzeń przez Bluetooth, gdy podczas skanowania wykrywane są wszystkie urządzenia znajdujące się w pobliżu. Pamiętaj, że aplikacja OMRON connect nie śledzi ani nie przechowuje informacji dotyczących Twojej lokalizacji. |
| 2. Lokalizacja: uprawnienie do lokalizacji jest wymagane, aby umożliwić transfer danych z monitorów OMRON. Aby zapewnić funkcjonalność wszystkich usług zalecamy wybranie opcji „Always” w dostępie do lokalizacji. Pamiętaj, że aplikacja OMRON connect nie śledzi ani nie przechowuje informacji dotyczących Twojej lokalizacji. | |
| 3. Dostęp do powiadomień systemowych: włączenie dostępu pozwoli na przesyłanie codziennych/tygodniowych/miesięcznych wyników lub informacji o najnowszych funkcjach i wersjach aplikacji. |
Jeśli włączysz parowanie lub synchronizowanie monitora z urządzeniem z systemem iOS/Android, możesz otrzymać prośbę o włączenie „usług lokalizacji”.
Udzielając aplikacji OMRON connect uprawnienia dostępu do lokalizacji, umożliwiasz synchronizowanie swojego monitora, jednak aplikacja OMRON connect nie będzie rejestrować ani śledzić Twojej lokalizacji.
o Dostęp do usług lokalizacji jest wymagany przez Google na potrzeby prowadzenia komunikacji przez Bluetooth. Firma Google zmieniła wymogi dotyczące uprawnień począwszy od wersji 6.0 systemu Android. W wyniku tego „uprawnienie dotyczące lokalizacji” jest niezbędne do synchronizacji monitorów OMRON z urządzeniem z systemem Android. Więcej informacji otrzymasz, klikając poniższe łącze.
o W przypadku systemu iOS uprawnienie dotyczące lokalizacji jest wymagane do obsługi funkcji „iBeacon” wykorzystywanej w ciśnieniomierzach OMRON. Dzięki tej funkcji Twoje odczyty będą przesyłane do aplikacji bez konieczności jej otwierania. Jeśli nie wyrazisz zgody na korzystanie z usług lokalizacji, aplikacja nie będzie w stanie synchronizować danych z monitora.
Monitor składu ciała (Viva)
o Monitor składu ciała OMRON z funkcją Bluetooth® można sparować jednocześnie nawet z 4 różnymi kontami użytkowników. Aby uniknąć problemów z synchronizacją, zalecamy, by do każdego konta przypisany był jeden telefon.
o Aktualny czas i datę należy ustawiać ręcznie TYLKO w urządzeniu Viva. NIE ustawiaj danych użytkownika (data urodzenia, wzrost, płeć) ręcznie w urządzeniu Viva — zrób to w aplikacji OMRON connect, aby uniknąć problemów z przypisywaniem użytkowników.
o Każdy użytkownik musi utworzyć własne konto OMRON connect na swoim urządzeniu mobilnym i sparować je z urządzeniem Viva.
o Podczas parowania każdy użytkownik musi wybrać unikalny numer użytkownika (User 1, User 2, User 3 lub User 4). Wybrany numer użytkownika można sprawdzić na ekranie „Connected Devices”.
- Otwórz aplikację OMRON connect -> Więcej-> Profile -> Connected Devices.
- Dotknij opcję „Add new device” i wybierz kategorię Weight Scale -> Body Composition Monitor Viva.
- Aplikacja poprosi Cię o podanie wieku, wzrostu i płci, aby poprawnie obliczyć BMI i inne wskaźniki.
- Ustaw swój cel.
- Włącz funkcję Bluetooth® w telefonie; dotknij i przytrzymaj przycisk Bluetooth® na urządzeniu Viva, aż na ekranie zacznie migać symbol P.
- Przypisz użytkownika 1, 2, 3, 4 w zależności od dostępności.
W przypadku dokonania odczytu przed sparowaniem monitora składu ciała z urządzeniem inteligentnym dane nie zostaną przesłane do aplikacji OMRON connect. Aby umożliwić zbieranie i przechowywanie danych, musisz najpierw sparować monitor z urządzeniem inteligentnym.
Możesz zmienić swój wiek, wzrost lub płeć zarówno w aplikacji, jak i w urządzeniu Viva. Wybierz Więcej-> Profile-> Personal information. Po wprowadzeniu zmian dotknij „Save”. W monitorze składu ciała naciśnij przycisk ze strzałką, aby wybrać zmianę. Aby potwierdzić zmiany, naciśnij „Set”. Aby zatrzymać wprowadzanie zmian, naciśnij przycisk wł./wył.
Dane można usunąć w monitorze składu ciała (BCM). Pamiętaj, że wszystkie dane pomiarów zostaną usunięte zarówno z monitora składu ciała, jak i z aplikacji OMRON connect.
Aby je zapisać, pobierz raport w wybranym formacie (PDF, Excel, CSV).
Aby je usunąć, wybierz dane, które mają być usunięte, i naciśnij przycisk ze strzałką, aby wybrać „DEL”-> naciśnij „Set”. Gdy na ekranie pojawi się komunikat „OK?”, ponownie naciśnij „Set”. Aby zatrzymać wprowadzanie zmian, naciśnij przycisk wł./wył.
ECG: OMRON Complete
Twój roczny okres próbny usługi Premium rozpocznie się po dodaniu (sparowaniu) urządzenia Complete w aplikacji OMRON connect. Aby dowiedzieć się, jak zrobić to krok po kroku, zapoznaj się z sekcją „Parowanie” na stronie pomocy. Oferta dotyczy tylko użytkowników, którzy nie korzystali z 30-dniowej wersji próbnej usługi Premium.
W przypadku pytań prosimy o kontakt na adres support-omron.connect@eu.omron.com
o W przypadku przerwania rejestrowania EKG na skutek połączenia telefonicznego lub wiadomości e-mail z powiadomieniem, konieczna będzie jego ponowna rejestracja.
o Podczas rejestrowania EKG nie należy uruchamiać aplikacji, która powoduje nadmierne wykorzystanie zasobów obliczeniowych smartfona, wydaje dźwięki lub korzysta z mikrofonu zainstalowanego w telefonie.
o Pilnuj, aby podczas rejestrowania EKG działał mikrofon w Twoim telefonie.
o Pilnuj, aby podczas rejestrowania EKG monitor EKG.
o Pamiętaj, aby w trakcie gdy urządzenie EKG przesyła dane metodą ultradźwiękową, rejestrować EKG siedząc w cichym miejscu.
Po wylogowaniu się Twoje dane EKG nie zostaną usunięte. Możesz usunąć aplikację, aby skasować wszystkie dane.
Aplikacja OMRON connect nie ma ograniczeń ilości przechowywanych danych. Jednak lokalnie przechowywane wykresy EKG zajmują pewną ilość miejsca w pamięci telefonu. Każdy z nich zajmuje około 18 kB, a ograniczenia mogą wynikać z ilości dostępnej pamięci urządzenia.
Subskrypcja Premium
Funkcje premium aplikacji OMRON connect zapewniają lepszy wgląd w dane dotyczące stanu zdrowia i obejmują:
- Śledzenie leków. Ta funkcja przypomina o przyjmowaniu leków i umożliwia utworzenie skonsolidowanego raportu premium dotyczącego ich przyjmowania.
- Spersonalizowane wyniki dotyczące zdrowia. Wyniki te są przesyłane wraz z poradami w postaci codziennych, cotygodniowych lub comiesięcznych wiadomości.
- Raport skonsolidowany Superior. Ten raport pozwala sprawdzić przestrzeganie zaleceń dotyczących przyjmowania leków, porównać swoje pomiary i aktywność z osobami należącymi do tej samej grupy wiekowej — wiele więcej.
- Nagrody. Za prozdrowotne działania (monitorowanie ciśnienia krwi, wagi, przyjmowanie leków zgodnie z zaleceniami itp.) otrzymasz karty podarunkowe.
- Zespół ds. opieki. Ta funkcja pozwoli na udostępnianie wyników pomiarów z rodziną, przyjaciółmi lub opiekunami. Zadbaj o tych, których kochasz!
Aby dowiedzieć się więcej na temat funkcji premium, odwiedź naszą witrynę internetową.
Tak, pierwszy miesiąc subskrypcji OMRON connect premium jest BEZPŁATNY. Po 30 dniach zostanie naliczona opłata zgodnie z opcją wybraną poniżej. Subskrypcję możesz anulować w dowolnej chwili. Jeśli zrezygnujesz przed upływem 30-dniowego bezpłatnego okresu próbnego, nie zostaniesz obciążony kosztami. Opłata za korzystanie z OMRON connect premium wynosi 9,99 euro miesięcznie lub 79,99 euro za rok.
Subskrypcję można kupić, przechodząc do sekcji Nagrody. Pierwsze 30 dni są darmowe, a następnie będziesz ponosić opłatę zgodną z wybraną subskrypcją.
Wszystkie nagrody punktowe są obliczane codziennie. Zaktualizowane nagrody punktowe powinny pojawić się w ciągu 24 godzin.
Wiadomość z kodem pozwalającym na realizację karty podarunkowej zostanie wysłana z adresu noreply-healthcare-EMEA@omron.com na Twój adres e-mail powiązany z kontem OMRON connect. Pamiętaj, by sprawdzić skrzynkę odbiorczą i folder spam.
Nie, usunięcie odczytów nie spowoduje zmiany nagrody punktowej.
Powiadomienia z poprzednich dni, tygodni lub miesięcy możesz obejrzeć w sekcji Insights. Dotknij przycisk „więcej” i wybierz „Insights”.
Powiadomienia dotyczące wyników można wyłączyć, przechodząc do sekcji Więcej-> Profil -> Ustawienia aplikacji -> i wyłączając opcję „Powiadomienia”.
Tak, z funkcji premium będzie można korzystać w aplikacji do dnia zakończenia subskrypcji.
Nie, po anulowaniu subskrypcji nie otrzymasz zwrotu pieniędzy. Jednak będziesz mógł (mogła) korzystać z funkcji premium w aplikacji do dnia zakończenia subskrypcji.
Zapoznaj się z politykami dotyczącymi zwrotu środków w przypadku IOS i Android.
IOS: https://support.apple.com/pl-pl/HT204084
Android: https://support.google.com/googleplay/answer/2479637?hl=pl
Opłaty na wyciągu będą określone jako Apple lub Google.
Tak, aktualnie zakupiona przez Ciebie subskrypcja zostanie zachowana i będziesz mógł (mogła) korzystać z funkcji premium na telefonie z systemem Android. Jednak pamiętaj, aby anulować subskrypcję w sklepie Apple App Store przed datą zakończenia aktualnej subskrypcji, aby nie została ona przedłużona automatycznie. Po anulowaniu aktualnej subskrypcji w sklepie Apple App Store będziesz mógł (mogła) dokonać nowego zakupu na telefonie z systemem Android i nadal korzystać z funkcji premium. Wszystkie dane dotyczące leków, nagrody punktowe oraz raporty premium zostaną zachowane.
Tak, aktualnie zakupiona przez Ciebie subskrypcja zostanie zachowana i będziesz mógł (mogła) korzystać z funkcji premium na telefonie z systemem iOS. Jednak pamiętaj, aby anulować subskrypcję w sklepie Google Play Store przed datą zakończenia aktualnej subskrypcji, aby nie została ona przedłużona automatycznie. Po anulowaniu aktualnej subskrypcji w sklepie Google Play Store będziesz mógł (mogła) dokonać nowego zakupu na telefonie z systemem IOS i nadal korzystać z funkcji premium. Wszystkie dane dotyczące leków, nagrody punktowe oraz raporty premium zostaną zachowane.
Możesz mieć możliwość korzystania ze wszystkich funkcji premium, jeśli posiadasz urządzenie HeartGuide™. Możesz cieszyć się Premium przez 12 miesięcy.
Nie, subskrypcja nie zostanie automatycznie anulowana. Konieczne będzie anulowanie subskrypcji z poziomu aplikacji lub sklepu z aplikacjami, przed usunięciem aplikacji OMRON connect lub zażądaniem usunięcia konta OMRON connect.
Plan subskrypcji można anulować z poziomu aplikacji lub sklepu App Store/Google Play Store.
Aby anulować z poziomu aplikacji OMRON connect:
- Otwórz aplikację OMRON connect
- Przejdź do sekcji Profil -> Funkcje premium
- Dotknij przycisku „Zarządzaj moją subskrypcją”
- W sekcji „Anuluj moją subskrypcję” dotknij przycisku „Tak”
- W kolejnym wyskakujący, oknie dotknij przycisku „Potwierdź”
- Zostaniesz przeniesiony(-a) do sklepu App Store lub Google Store. Znajdź aplikację OMRON connect i anuluj subskrypcję.
| Aby anulować z poziomu sklepu App Store | Aby anulować z poziomu sklepu Google Play Store |
|---|---|
| 1. Otwórz sklep „App Store” na telefonie | 1. Otwórz sklep „Play Store” na telefonie |
| 2. Dotknij przycisku „Profil” u góry, po prawej stronie | 2. Dotknij przycisku „Profil” u góry, po prawej stronie |
| 3. Dotknij pozycji „Subskrypcje” | 3. Dotknij pozycji „Płatności i subskrypcje” |
| 4. Znajdź aplikację OMRON connect i anuluj subskrypcję | 4. Dotknij pozycji „Subskrypcje” |
| 5. Znajdź aplikację OMRON connect i anuluj subskrypcję | |
| Jeśli nie posiadasz dostępu do iPhona ani komputera Mac, skorzystaj z poniższego łącza, aby dowiedzieć się, jak anulować swoją subskrypcję. | Jeśli nie posiadasz dostępu do telefonu z systemem Android, skorzystaj z poniższego łącza, aby dowiedzieć się, jak anulować swoją subskrypcję. |
Kompatybilność z innymi aplikacjami
Kroki umożliwiające połączenie aplikacji OMRON connect z innymi aplikacjami:
- Przejdź do sekcji „Profil” w aplikacji.
- Dotknij „Ustawienia aplikacji”.
- W sekcji „Udostępnij dane innym aplikacjom” dotknij opcji „Apple Health/Google Fit/Samsung Health”.
- Dotknij „Połącz”.
- Wybierz kategorie danych, które chcesz udostępnić.
- W razie potrzeby zaloguj się na konto, postępując zgodnie ze wskazówkami wyświetlanymi na ekranie.
- Dotknij „Zezwól” lub „Gotowe”.
Jeśli zezwolono aplikacji OMRON connect na wymianę danych z innymi aplikacjami zdrowotnymi zainstalowanymi w telefonie, aplikacja OMRON connect będzie udostępniać i odbierać następujące dane:
| Dane udostępniane przez aplikację OMRON connect | Dane odbierane przez aplikację OMRON connect | |
|---|---|---|
| Apple Health | Odczyty ciśnienia krwi, wagi, tlenu we krwi, aktywności, temperatury i snu | Aktywność, waga, sen |
| Google Fit | Odczyty ciśnienia krwi, sen, waga | Aktywność, waga, sen |
| Samsung Health | Odczyty ciśnienia krwi, sen, waga | Aktywność, waga |
Aplikacja OMRON connect może udostępniać dane aplikacji Apple Health/Google Fit/Samsung Health tylko wtedy, gdy funkcja udostępniania danych zostanie włączona w aplikacji OMRON connect.
Pytania ogólne
Aplikacja OMRON connect pomaga kontrolować stan zdrowia:
o Umożliwia ona gromadzenie i łączenie danych z urządzenia OMRON i Twojej ulubionej aplikacji do monitorowania aktywności (Apple Health, Google Fit, Samsung Health). Dzięki temu możesz sprawdzić wiele informacji — na przykład ciśnienie krwi, tętno, ilość tkanki tłuszczowej, masę ciała, czy poziom aktywności — w jednym urządzeniu inteligentnym.
o Łatwy w obsłudze pulpit aplikacji OMRON connect ułatwia przegląd danych i pozwala przeanalizować trendy.
o Aplikacja OMRON connect umożliwia także tworzenie raportów zawierających dane związane ze stanem zdrowia i udostępnianie ich pracownikom służby zdrowia lub opiekunom.
o Ponadto w ramach subskrypcji premium możesz śledzić przyjmowanie leków, otrzymywać nagrody za prozdrowotne działania oraz uzyskiwać spersonalizowane informacje o stanie zdrowia.
Aplikacja OMRON connect jest dostępna w Europie, na Bliskim Wschodzie (z wyjątkiem Iranu), w Azji, USA i Kanadzie. Pobranie aplikacji w innych krajach nie będzie możliwe.
Ciśnieniomierze naramienne
EVOLV
M7 Intelli IT / X7 Smart
M4 Intelli IT / X4 Smart
M2 Intelli IT / X2 Smart
Ciśnieniomierze nadgarstkowe
NightView
RS7 Intelli IT
RS3 Intelli IT
OMRON Complete
Wagi
VIVA
HN300T2 Intelli IT
HeartGuide
Inteligentny termometr Eco Temp Intelli IT
Pulsoksymetr P300 Intelli I
o iOS 12 i nowszymi.
o Android 9 i nowszymi.
Uwaga: smartfon zakupiony poza UE może nie być kompatybilny z aplikacją OMRON connect.
Nasza aplikacja mobilna jest dostępna BEZPŁATNIE. Za opłatą dostępna jest wersja premium, która udostępnia ulepszoną funkcję śledzenia przyjmowania leków, spersonalizowane dane, nagrody za zdrowy styl życia i wiele więcej.
Aby uzyskać więcej informacji na temat subskrypcji premium, odwiedź naszą stronę internetową.
Dane możesz eksportować z poziomu sekcji Historia w aplikacji. W tym celu wykonaj następujące czynności:
- Dotknij karty Historia u dołu ekranu.
- Dotknij ikony Udostępnij w prawym górnym rogu ekranu.
- Wybierz typ danych, które chcesz udostępniać.
- Wybierz przedział czasowy, z którego odczyty chcesz udostępnić.
- Wybierz format — plik programu Excel, PDF lub CSV.
- Wybierz „Wyślij raport pocztą elektroniczną”.
- Raporty premium można wysyłać innym osobom. Po wybraniu opcji „Wyślij raport pocztą elektroniczną” wprowadź adres e-mail i, w razie potrzeby, uwagi.
- Dotknij przycisku Wyślij, aby udostępnić raport.
Aby otrzymywać powiadomienia, pamiętaj o następujących kwestiach:
- A aplikacji włącz funkcję „Powiadomienia” w sekcji Profil -> Ustawienia aplikacji.
- Upewnij się, że włączono powiadomienia w ustawieniach telefonu:
o Przejdź do opcji Ustawienia na urządzeniu inteligentnym
o Wybierz aplikację „OMRON connect”
o Sprawdź, czy powiadomienia są włączone
- Pobierz aplikację OMRON connect ze sklepu Appstore (iOS) lub Google Play Store (Android).
- Zaloguj się, podając swoje dane uwierzytelniające.
- Ponownie sparuj urządzenie, postępując zgodnie z instrukcją w aplikacji:
Dotknij przycisku „Więcej” -> wybierz Profil -> Połączone urządzenia -> Dotknij „Dodaj nowe urządzenie”.
Ponieważ odczyty z urządzeń OMRON są przesyłane do aplikacji OMRON connect przez Bluetooth, możesz synchronizować dane, gdy połączenie z Internetem nie jest dostępne. Połączenie z Internetem pozwoli jednak na utworzenie kopii zapasowej danych w chmurze (w przypadku wyrażenia zgody na korzystanie z tej usługi). Jeśli aplikacja zostanie usunięta przed połączeniem się z Internetem, dane zapisane w telefonie zostaną utracone.
Jeśli podczas korzystania z pewnych funkcji aplikacja ulenie awarii lub zawiesi się, spróbuj ją zamknąć i uruchomić ponownie. Jeśli problem będzie występował nadal, skontaktuj się z nami pod adresem support.omron.connect@omron.com w celu otrzymania pomocy.
Aktualnie nie ma możliwości zmiany adresu e-mail konta w aplikacji.
Tak, ale w przypadku korzystania z tych funkcji usługi lokalizacyjne mogą zostać automatycznie wyłączone, gdy stan naładowania baterii spadnie do niskiego poziomu. Po naładowaniu telefonu normalna konfiguracja i synchronizacja powinny być możliwe.
- Dotknij karty Profil u dołu ekranu.
- Dotknij ikony Ustawienia konta w lewym górnym rogu ekranu.
- Wybierz opcję usuwania konta.
Jeśli masz aktywną subskrypcję Premium, pamiętaj o anulowaniu planu subskrypcji — pozwoli to uniknąć automatycznego pobierania opłaty przy każdym przedłużeniu. Aby anulować subskrypcję, musisz przejść do sklepu App Store lub Google Play.
Skontaktuj się z naszym zespołem pomocy.